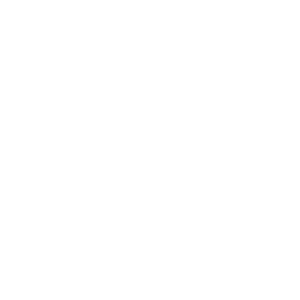HostGator è uno dei provider di hosting web in più rapida crescita e più popolari al mondo. In questo articolo, ti guiderò attraverso il processo passo passo di come installare WordPress su HostGator.
Se l'hai già fatto registrato con HostGator allora sai che è un host web economico e adatto ai principianti che consiglio (leggi la mia recensione su HostGator qui).
- si ottiene molte funzionalità; come archiviazione SSD, migrazione gratuita del sito Web, backup gratuiti del sito Web, CDN gratuito, certificato SSL Let's Encrypt gratuito e altro ancora.
- Ottieni un nome di dominio gratuito per un anno.
- Lotti di immagazzinaggio: Tutti i piani includono spazio di archiviazione illimitato.
- Termini flessibili: I piani di hosting possono essere acquistati a 1, 3, 6, 12, 24 o 36 mesi, pagando con carta di credito o PayPal E una garanzia di rimborso di 45 giorni.
Installazione WordPress su HostGator è molto MOLTO diretto. Ecco i passaggi esatti che devi seguire install WordPress sul tuo piano di hosting HostGator.
I primi quattro passaggi seguenti illustrano come iscriversi a HostGator. Se l'hai già fatto, passa direttamente alla sezione relativa installazione WordPress qui.
Passo 1. Vai su HostGator.com

Vai al loro sito web e scorri verso il basso per vedere la pagina dei piani di hosting (da non perdere).
Passaggio 2. Scegli il tuo piano di hosting web
HostGator ha tre web hosting piani tariffari puoi iscriverti; Cucciolo, bambino e affari. Consiglio il piano Hatchling (il più adatto ai principianti ed il più economico!)

Le principali differenze tra i piani sono:
- Piano Hatchling: ospita 1 sito web.
- Piano Baby: tutto in Hatchling + ospita siti Web illimitati.
- Piano aziendale: tutto in Hatchling & Baby + un certificato SSL positivo gratuito, un indirizzo IP dedicato e strumenti SEO inclusi.
Ottieni uno sconto del 60% sui piani di HostGator
Da $ 2.75 al mese
Passaggio 3. Scegli il nome di dominio
Successivamente, ti viene chiesto di farlo scegli un nome di dominio.
Puoi anche tu registrare un nuovo dominio o registrarsi utilizzando un dominio esistente tu possiedi.

Passaggio 4. Iscriviti con HostGator
Scegli il tipo di pacchetto di hosting e il ciclo di fatturazione.
Successivamente, ti viene chiesto di creare il login per il tuo account HostGator. Compila i campi richiesti: indirizzo e-mail, password e PIN di sicurezza.
Questo è il roba standard che hai già fatto un milione di volte; nome e cognome, indirizzo paese, numero di telefono, ecc. seguiti dai dati di pagamento (carta di credito o PayPal).

Quindi, vai avanti e deseleziona i servizi aggiuntivi di HostGator (non ti servono).
Poi applicare un codice coupon. Non vuoi perderti questo per risparmiare un sacco di soldi. Assicurati che il codice coupon WSHR viene applicato, in quanto ti offre uno sconto del 61% sul prezzo totale (risparmiando fino a $ 170).

Infine, controlla i dettagli del tuo ordine e controlla l'importo totale dovuto.
Congratulazioni! Ora ti sei registrato con HostGator! Successivamente, riceverai un'e-mail di benvenuto (inviata al tuo indirizzo e-mail di registrazione) con le tue credenziali di accesso al tuo portale clienti HostGator.
Passo 5. Installare WordPress
Accedi al tuo Pannello di controllo di HostGator (il link è nella tua email di benvenuto).
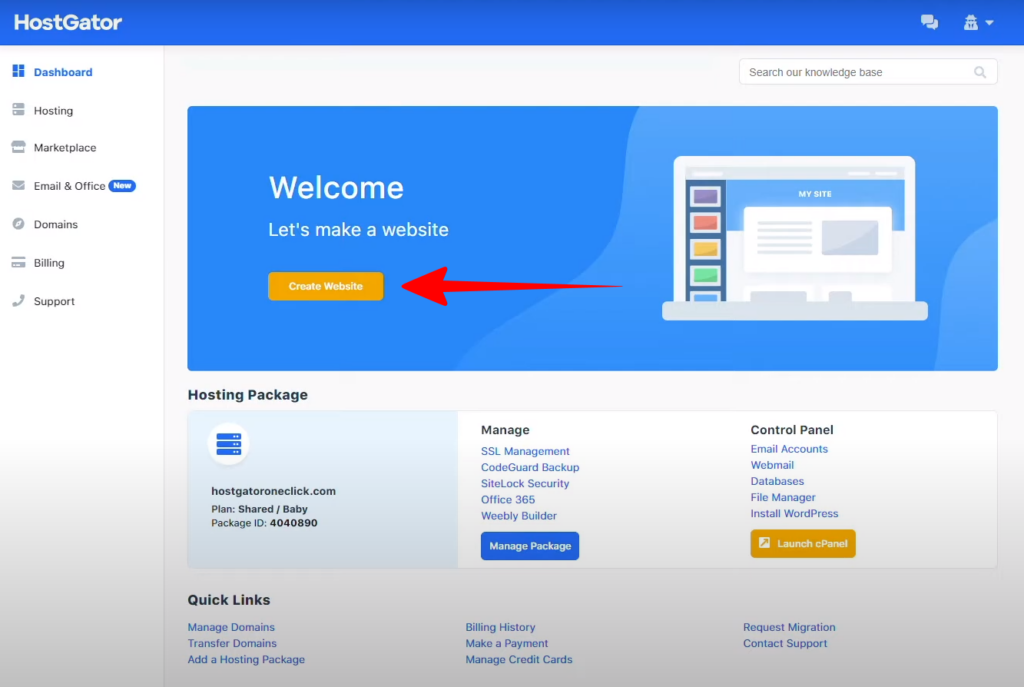
Clicca sul Pulsante 'Crea sito web'. Ti porterà in una nuova pagina dove verrà installato WordPress.

Clicca su Pulsante "Inizia".. In pochi secondi, eseguirà l'intero processo di installazione WordPress sul tuo piano di hosting HostGator.


Le tue WordPress l'account è ora pronto e WordPress è installato. Facile, come ho detto 🙂
Ora, vai avanti e copia il tuo nome utente e la tua password. Questo è il login per il tuo sito.
C'è anche un link di accesso al tuo WordPress Pannello. Questo è tuo URL temporaneo (nel prossimo passaggio ti mostrerò come collegare il tuo nome di dominio).
Ora fai clic sul 'Vai a WordPress'pulsante per andare al tuo sito web.

Ora sei ufficialmente, e per la prima volta, loggato nella dashboard del tuo WordPress sito, e ora puoi iniziare a personalizzarlo!
Passaggio 6. Collega il tuo nome di dominio
Successivamente, è quello di collegare il tuo nome di dominio al tuo sito web appena creato.
Torna alla dashboard di HostGator. Nella sezione "I miei siti web", fare clic sul pulsante "Connetti dominio"..

Te lo dirà il tuo dominio non è connesso al tuo sito webe finché non lo colleghi utilizzerai l'URL temporaneo.
Clicca sul Pulsante "Mostrami come". per connettere il tuo dominio.

Qui ti vengono forniti i passaggi esatti su come connettere i server dei nomi del tuo nome di dominio in modo che puntino al tuo sito web.

Ecco come verificare la connessione del tuo nome di dominio:
Se hai acquistato il nome di dominio tramite HostGator (cioè HostGator è il registrar)
- HostGator cambierà automaticamente quel DNS per te quando lo fai fare clic sul pulsante "Verifica connessione"..
- Ecco fatto, riceverai un e-mail nella tua casella di posta con un link di verifica che dovrai cliccare per confermare.
Se hai acquistato il dominio da qualche altra parte (ad esempio se GoDaddy o Namecheap è il registrar del nome di dominio):
- Copia entrambi i record del server dei nomi (nsXXX1.hostgator – nsXXX2.hostgator.com)
- Accedi al registrar (ad esempio GoDaddy o Namecheap) e modificare le impostazioni del server dei nomi DNS. Guarda questo Tutorial di GoDaddy e questo Tutorial a buon mercato.
- Una volta fatto, torna indietro e fare clic sul pulsante "Verifica connessione". (consenti da 24 a 48 ore di propagazione del DNS).
Passaggio 1. Tutto fatto!
Questo è tutto ciò che c'è da fare! Congratulazioni ora hai installato WordPress e collegato il tuo nome di dominio. Ora è il momento di iniziare a personalizzare e costruire il tuo blog o sito web.
Se non l'hai già fatto, vai su HostGator.com e iscriviti oggi stesso!
Ottieni uno sconto del 60% sui piani di HostGator
Da $ 2.75 al mese
 I tuoi dati sono al sicuro. Per maggiori dettagli, vedere il nostro
I tuoi dati sono al sicuro. Per maggiori dettagli, vedere il nostro